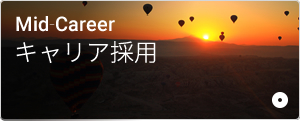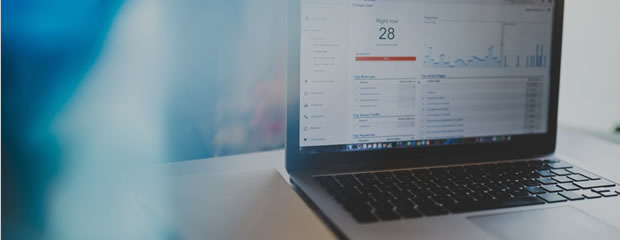タスク管理ツール「Trello」の基本機能&便利な使い方
「バッコリ」という謎のワードが口癖の後輩の隣で、バッコリ度抑え気味でこの記事を書いています、Webディレクターの大竹です。
「業務で使える少しマニアックなツールを紹介するシリーズ」ということで、今回は僕が普段タスク管理に利用しているツール「Trello」について書いていこうと思います。
Trelloとは?

Trelloとは、タスクやアイデアを付箋のような感覚で管理していけるWebサービスです。
2016年に日本語対応された無料でも使用できるサービスなので、ユーザー数も多く、すでに使っている方もいるかと思います。
ただ、その自由度の高さが故に、アカウント登録はしたもののイマイチ使い切れていないという方も少なくないんじゃないでしょうか。
そんなあなたのために、基本的な使い方から使い倒すための便利な小技まで、Trelloを仕事で使いこなすための僕なりの方法を紹介します。
Trelloの基本用語
使い方の紹介の前に、Trelloを構成するカード・リスト・ボードについて説明します。
カード
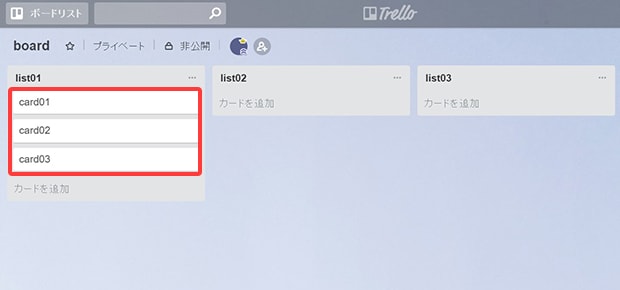
キャプチャのcard01~03までの要素が「カード」にあたり、このカードにタスク名を書いて管理します。
カード作成時のポイントは、Trelloを見やすく管理するために、タスク名をカードの1行に収まる程度の文字数(※)で簡潔に書くこと。
※使用環境にもよりますが最大17文字程度
リスト
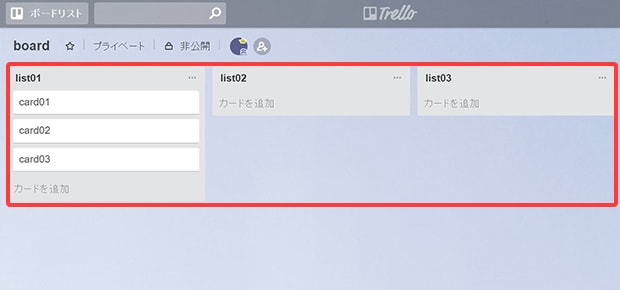
タスク名を書いたリストを格納し、グルーピングしているのが「リスト」です。
タスク管理を目的にTrelloを使用する場合、リスト名にはタスクのステータス(ToDo・Doing・Doneとか)を設定します。
タスクのステータスを変更する際、リストを横断させる形でカードを移動していくため、リストを何個も作ってしまうと一覧性に欠ける結果になるので、必要最小限のステータス分のリストを作成することをおすすめします。
ボード
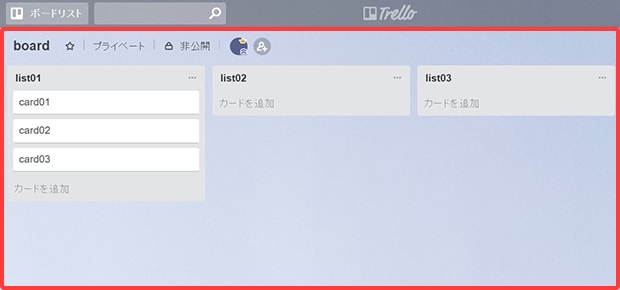
最後に、キャプチャの大半の領域を締めているのが「ボード」です。
ボードは、プロジェクト単位で作成していくのが基本となるので、発生したタスクと、それらの今のステータスを格納しているプロジェクトフォルダのような位置づけになります。
カードの基本的な機能
カードが持つ様々な機能を簡単に紹介します。
ラベルと期限
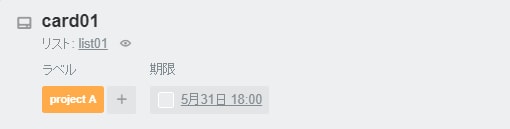
- ラベル:タスクの属性(案件名・作業工程・優先度など)を設定できます
- 期限:タスクの期限(日時)を設定できます
詳細説明(メモ機能)
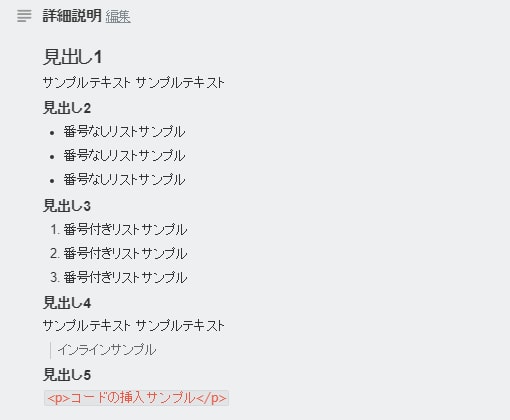
タスク詳細を記載するためのメモ欄のようなものです。
テキスト入力のみのエリアですが、Markdownが使えるので見た目を整えることが可能です。
添付ファイル
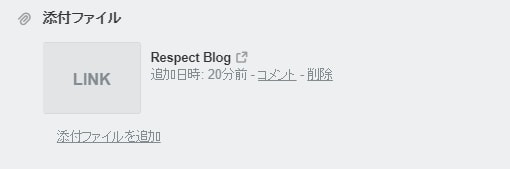
ローカル上の画像ファイルやドキュメントファイルのほか、URLの添付も可能なので、タスクに関連するWebページを置いておくこともできます。
ちなみに、無料アカウントでTrelloを利用する場合、添付ファイルの上限は合計10MBなので、URL添付を利用した方が容量を節約できます。
チェックリスト
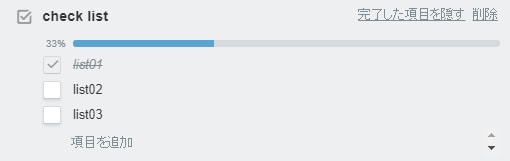
タスクをさらに細分化したいときに役立つ機能です。
例えば「下層ページワイヤー制作(5P)」というタスクを登録した場合、内訳となる5P分のページ名をリスト化しておけば、対象ページと進捗率がひと目で把握できます。
完了済みのものにチェックをすると、リアルタイムで進捗率が表示されるので、進行度合いも視覚的に把握できます。
コメント
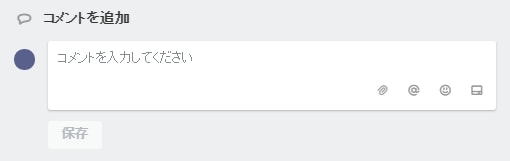
チャットのような感覚で、カードに対してコメントする機能です。
複数名が参加するプロジェクトボードでは、タスクについてメンバー間で気軽に意見交換ができたりするので便利かと思います。
Trelloを利用したタスク管理方法
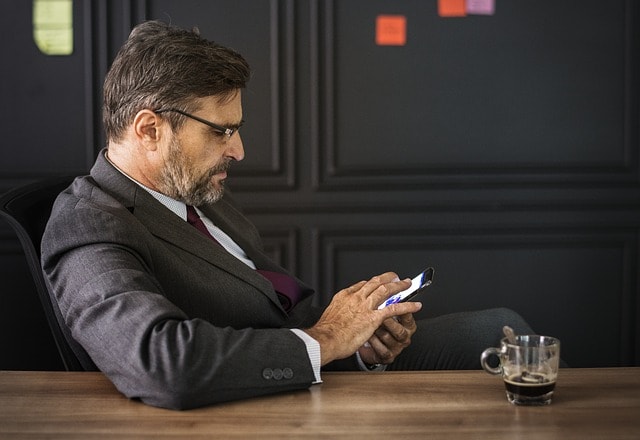
ツールの説明が長くなってしまいましたが、いよいよTrelloを利用した僕なりのタスク管理方法についてです。
実際の画面でボードの作成から運用まで様子を見てみないことにはイメージが掴めないと思うので、この記事が完成するまでを例に基本的な使い方を紹介します。
※あくまでも僕なりのタスク管理方法で、この限りではありませんのであしからず。
①ボード・リスト・カードの設定
まず、ボード・リスト・カードの各要素に、直感的に理解できる名前を設定します。

今回の場合は、それぞれ以下の通り設定します。
ボード名:Respect Blog
ボード名は、プロジェクト単位の管理であればプロジェクト名を、個人のタスクであれば「my task」などと名前を設定しておきます。
リスト名:以下5つのステータスを設定
- ToDo:発生タスクのリスト
- ToDo_this week:その週に対応するタスクのリスト
- Doing:対応中タスクのリスト
- Done:完了済みタスクのリスト
- Pending:何らかの理由で保留になっているタスクのリスト
個人レベルのタスクを管理する場合、この5つのステータスがあれば問題ないです。
複数名でボードを運用する場合、作業工程ごとに「ToDo」のリストを分ける運用もありです。
ただし、プロジェクト内で今動いているタスクを把握するためにも、「Doing」リストは1つにすることをおすすめします。
カード名:対応するタスク名を設定
前半の「Trelloの基本用語」にも記載しましたが、カード名はなるべく簡潔にすることをおすすめします。
また、リソース管理という観点から、カード化するタスクの粒度は一定にした方が無難です。なので、タスク進行中に発生する細々した作業はカード内のチェックリスト機能を利用しましょう。
②発生タスクの列挙・カード化
タスク管理を行う環境が準備できたので、発生タスクをカード化していきます。
1枚のカードに一つひとつタスクを入力していくのももちろんOKですが、手間がかかるので今回はテキストエディタにタスクを列挙する方法でいってみます。
まず、テキストエディタに発生タスクを挙げ、それらをクリップボードにコピーします。
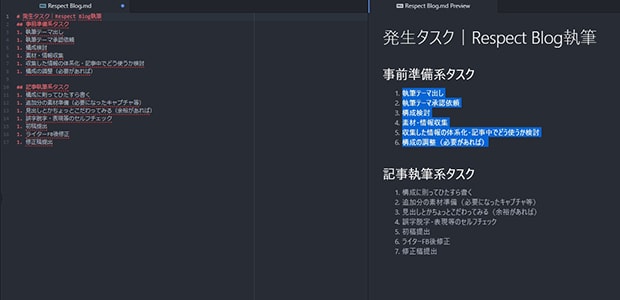
(Markdownで書く必要はないです)
で、TrelloのToDoリスト内の新規カードに6行分のタスクをペーストすると、
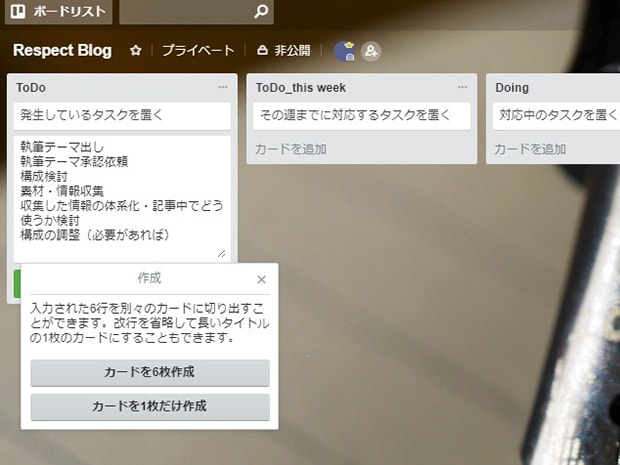
コピーした行数分を別々のカードとして登録することができます。
この機能を使うと、新規プロジェクトを立てるときなど、まとめて複数カードを作成できるのでだいぶ手間が省けます。
③必要最低限の情報を登録
次に、タスクを管理する上で最低限必要な情報を、それぞれのカードに登録していきます。
カード内に表示されるメニューから設定することもできますが、Trelloはショートカットキーが豊富なので、使用頻度が高い機能は覚えておいて損はないかと思います。
ラベル
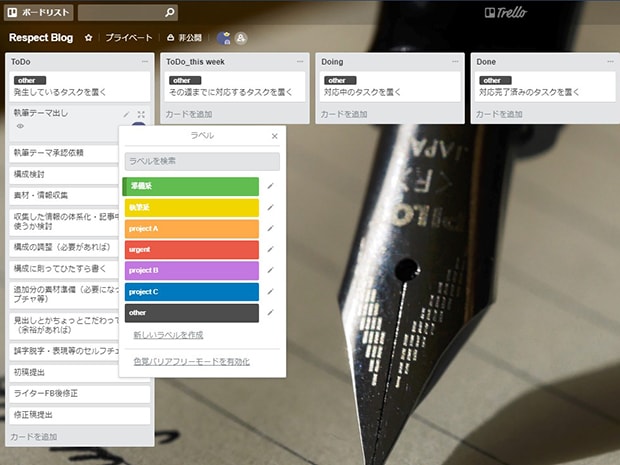
カードにカーソルを合わせ、Labelを意味する「L」を押すと、予めそのボードに設定しておいたラベル一覧が表示されます。
あとは、そのタスクに該当するラベルを選択すれば設定完了です。
ちなみに、カードを新たに作成する場合、「#」+登録してあるラベル名を先頭に付けてタスク名を登録すると、該当のラベル名が付与されたカードが作成されます。
期限
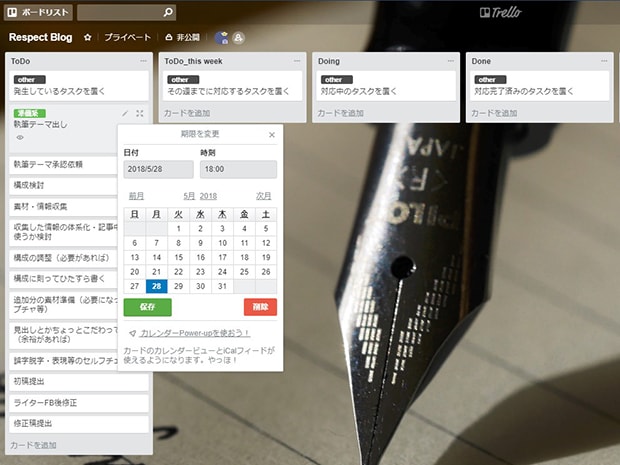
Due Dateを意味する「D」を押すと、カレンダーが表示されるので、そのタスクの期限となる日付・時刻を設定すれば、期日の登録は完了です。
担当者
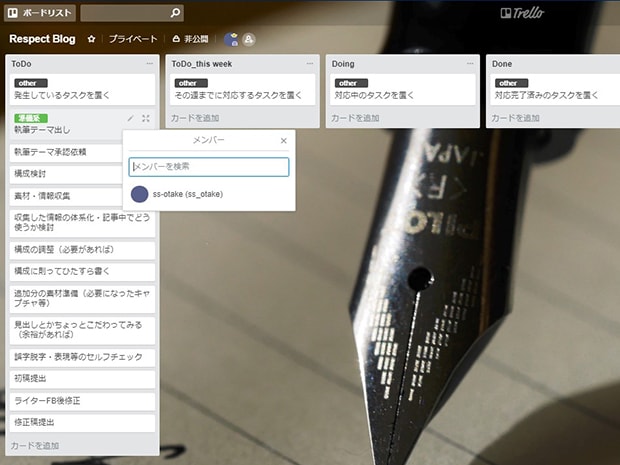
Memberを意味する「M」を押すと、そのボードに参加しているアカウントの一覧が表示されます。
今回の場合、僕以外にメンバーのいない孤独なボードなので、自分のアカウントしか表示されていませんが(笑)。
ちなみに自分を担当者にする場合、カード上でSpaceキーを押せば一瞬で登録されます。
担当者設定は、複数名が参加するボードでタスクを割り振る際に主に使用するかと思います。
ですが、個人のボード上でも設定しておけば、自分に課されたタスクを検索機能でまとめて見ることができるため便利です。
④タスク詳細の登録
ここまでの設定をしておけば、タスクを管理する最低限の環境は整いました。
あとは、実際にタスクを進行する上で必要な情報があれば、「詳細説明」や「添付ファイル」の項目に入力しましょう。
⑤ひたすらタスクをこなす
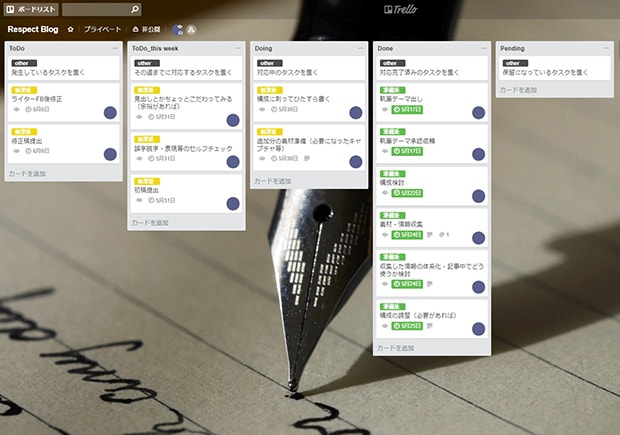
ここからは、期限に向けて、「ToDo」や「ToDo_this week」のリストにあるカードを減らしていく作業です。
ToDo系リストのカード数が減っていく様子が見えると、ゲーム感覚でタスクと向き合うことができるので、タスク着手前に感じる億劫さが少し軽減されます。
おすすめの使い方は、「ToDo_this week」リストに入っているカード数を自分の許容量に応じた範囲内でキープするルールを設けることです。
例えば、重めのタスク内容のカードであれば1日2つまで、軽めのものは1日4つまで対応できる人の場合、「ToDo_this week」リストに置けるカード数の上限は合計30個になります。これを週末までの残りの営業日数と照らし合わせて進捗状況が悪ければ、普段情報収集などに充てている時間を減らしてタスクにかける時間を増やしたり、その週にマストではないタスクを翌週に繰り越すなどのコントロールをこまめに行うというものです。
このルールのもと週単位でタスクを計画的にコントロールできれば、週末に地獄を見ることなく美味しいビールが飲めるでしょう。
Trelloを使い倒すためのTips

最後に、僕がTrelloを使っていて便利だなと思っている機能を少し紹介します。
ボード内のカードをフィルタリング
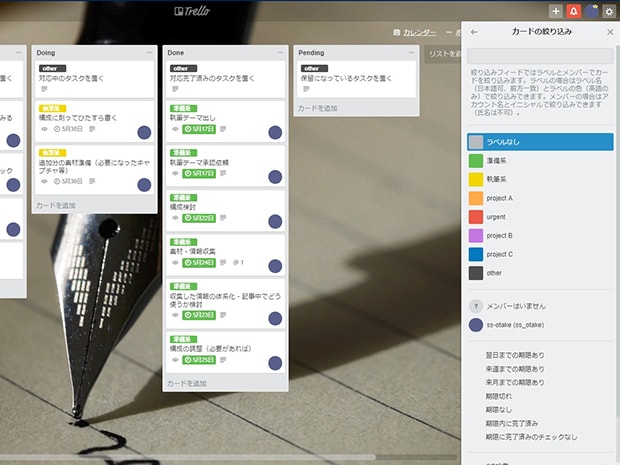
Filter Cardsを意味する「F」を押すと、ラベルやメンバー、期限別にボード内のカードをソート表示できます。登録カード数が多くなるプロジェクトボードでこの機能を使えば、「自分がアサインされたタスクだけを表示したい」といったニーズを叶えてくれます。
ボードをまたいだカード検索
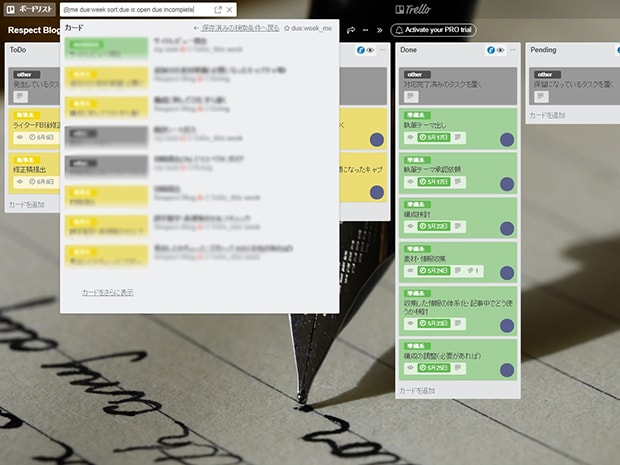
ウィンドウ左上にある検索ボックスにキーワードや検索条件を入力すると、それに該当するカードを全ボードの中から抽出してくれます。この機能を活用すれば、担当案件が増えた(ボードが多くなった)場合でも期限日間近のタスクを見落とすリスクを回避できます。
※検索ボックスにカーソルを合わせるショートカットキーは「/」
使用頻度の高い検索条件を保存しておくことも可能です。使うかどうかは別として、僕が保存している演算子の組み合わせを紹介します。
※@meを消せば、自分が参加しているボードの全メンバーのカードを検索対象にできます
未完了タスクを検索する条件式
■全期間
@me sort:due is:open due:incomplete
■1ヶ月
@me due:month sort:due is:open due:incomplete
■1週間
@me due:week sort:due is:open due:incomplete
■1日
@me due:day sort:due is:open due:incomplete
未完了かつ期限切れタスクを検索する条件式
@me due:overdue sort:due is:open due:incomplete
ボードを切り替えるショートカット
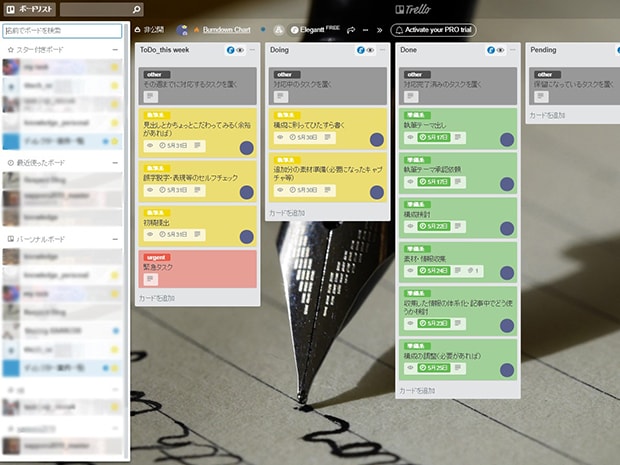
Boardを意味する「B」を押すと、ボード名を検索するメニューが展開され、瞬時にボード名の検索ができます。
Webディレクターは、複数案件の工程管理を同時進行する必要があるので、案件別のボードをサクサク切り替えられるのは地味にありがたいです。
最後に
ここまで紹介してきたものは、タスク管理におけるTrelloの基本的な使い方と標準機能の説明に過ぎません。Trelloを強化するアドオンなども豊富に存在し、それらを使えばさらに日々の業務を効率化できるはずです。
今回は、きりがなくなってしまうのでここまでにしますが、また機会があれば+αの使い方を中心に紹介できればと思います。
ということで、記事執筆のカードをDoneリストに入れちゃいます。